▷ Curso de MySQL: Cómo descargar, instalar y configurar MySQL Workbench y phpMyAdmin?
Luego de ver en el capítulo anterior, cómo instalar y configurar nuestro sistema de gestión de bases de datos MySQL, retomamos nuevamente el curso para conocer 2 poderosas herramientas muy recomendables para trabajar con nuestras bases de datos en MySQL de forma gráfica: MySQL Workbench y phpMyAdmin, las cuales nos van a facilitar en gran manera el trabajo en cuanto a la administración y/o manipulación de bases de datos.
Explicación por VideoTutorial:
Explicación por VideoTutorial:
Explicación por Foto-Tutorial:
*Damos doble clic en el archivo que descargamos y procedemos con los siguientes pasos:
*Damos clic en “Next”:
*Damos clic en “Install”, si nos sale un mensaje de confirmación de permisos, daremos clic en “Sí”, luego esperamos unos segundos o minutos dependiendo de nuestra PC, a que se instale esta herramienta:
*Automáticamente se nos abrirá la interfaz principal de MySQL Workbench, en la cual se nos mostrarán la instancia y la conexión por defecto a nuestro servidor de bases de datos MySQL:
En el remoto caso de que no te aparezca la conexión y/o la instancia necesitarás crearlas, como lo haremos a continuación:
*Damos clic en “New Server Instance”:
*En la ventana que nos sale, dejamos activa la opción “localhost”, y damos clic en “Next”:
*Damos clic en el botón “Next”:
*Nos aparecerá una pequeña ventana solicitándonos la contraseña del usuario “root”, procedemos a digitarla y activamos la casilla “Save password in vault”, para que se almacene la contraseña y no nos la solicite nuevamente, luego damos clic en el botón “OK”:
*Cuando se ejecuten todas las tareas de manera satisfactoria, procedemos a dar clic en “Next”:
*En la siguiente ventana puede que se nos muestre un error en el 3er punto “Check MySQL configuration file”, no hemos de preocuparnos de ello, así que procedemos a dar clic en “Next”:
*Damos clic en “Next:
*En el siguiente paso, tenemos la posibilidad de asignarle un nombre a la instancia que estamos creando, en este caso lo dejamos tal cual y damos clic en “Finish”:
*Y podremos observar que hemos creado la instancia y automáticamente se crea una conexión al servidor de MySQL:
phpMyAdmin:
Procederemos a descargar el servidor XAMPP, desde nuestra Zona de Descargas, dando clic sobre el icono de "XAMPP".
*Damos doble clic sobre el archivo que descargamos y realizamos los siguientes pasos:
*Nos aparecerá una ventana donde se nos recalca que el antivirus que tenemos en nuestro PC, podría interferir con la instalación, por lo cual durante el proceso de la instalación se recomienda desactivar el antivirus, luego damos clic en “Yes”:
*Se nos recomienda instalar esta aplicación con una cuenta de usuario tipo Administrador, para evitar inconvenientes de permisos de usuario, luego damos clic en “OK”:
*Damos clic en “Next”:
*Damos clic en “Next”:
*Damos clic en “Next”:
*Damos clic en “Next”:
*Esperamos a que se instale Xampp:
*Dejamos activada la casilla “Do you want to start the Control Panel now?”, y damos clic en “Finish”:
*Se nos abrirá automáticamente el Panel de Control de Xampp, lo que haremos será iniciar el servidor Apache, dando clic en el botón “Start” respectivo, nos daremos cuenta que si intentamos iniciar también el servidor MySQL que trae Xampp no podrá inicializarse ya que hemos instalado un servidor MySQL anteriormente el cual está utilizando el mismo puerto:
*Luego abrimos nuestro navegador web, en este caso mozilla, y digitamos la palabra localhost en la barra de direcciones, y presionamos la tecla ENTER de nuestro teclado, y nos aparecerá la pantalla del servidor Xampp, donde escogeremos el idioma con el cual trabajaremos, procederemos a dar clic sobre el link “Español”:
*Nos aparecerá una ventana de bienvenida, en la cual nos dirigimos a la sección “Tools”, y damos clic sobre “phpMyAdmin”:
*Si al instalar nuestro servidor de base de datos MySQL, le asignamos una contraseña al usuario “root”, lo más seguro es que nos salga el siguiente error:
*Siguiendo las instrucciones que nos sugieren en la ventana del error, lo que haremos será ir a la carpeta donde se instaló phpMyAdmin, la ruta en este caso sería: C:\xampp\phpMyAdmin
Lo que haremos será buscar dentro de la carpeta de phpMyAdmin el archivo config.inc.php y lo abrimos con el Bloc de Notas, dentro de ese archivo ubicamos el parámetro “password” y digitamos la clave que le asignamos al usuario “root” al momento de instalar MySQL Server, y guardamos los cambios:
*Lo que haremos será detener el servidor Apache y volverlo a iniciar, para que los cambios que hicimos surtan efecto:
*Si intentamos entrar nuevamente a phpMyAdmin, veremos que ya no hay inconveniente alguno:
La elección de trabajar con una u otra herramienta ya sea Workbench o phpMyAdmin, dependerá de tus necesidades y por supuesto de tus gustos, sin embargo; desde un punto de vista de agilidad y/o velocidad se podría elegir trabajar con MySQL Workbench, ya que es una aplicación de escritorio, al contrario de phpMyAdmin, la cual es una herramienta web, por lo cual necesita de un servidor web como apache para poder funcionar, consumiendo así más recursos de nuestra PC, es decir; necesitaremos en esta ocasión instalar el servidor independiente Xampp (otra opción es WampServer), que además es software libre, el cual nos trae incorporado el servidor apache y por supuesto phpMyAdmin; pero a pesar de lo anterior hay que tener en cuenta, que phpMyAdmin nos puede ofrecer gran variedad de posibilidades frente a Workbench para trabajar con nuestras bases de datos. Todo esto lo iremos viendo y notando a medida que avance el curso.
Puedes descargar el fascículo en formato PDF que va acompañado del vídeo de este segundo capítulo del curso de MySQL, desde nuestra Zona de Descargas presionando sobre el icono "Curso de MySQL Parte 2".
¿Y tú que opinas acerca de estas 2 interesantes herramientas?, ¿conoces otra aplicación que nos recomiendes o sugieras para administrar nuestras bases de datos en MySQL?
Si te fue de gran ayuda esta información, no olvides compartirla con tus amigos. Si tienes dudas o sugerencias al respecto; puedes dejarnos tus comentarios.
Bendiciones...









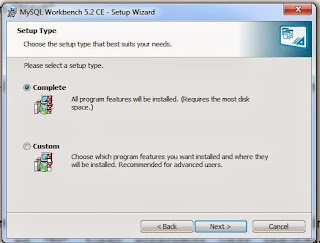





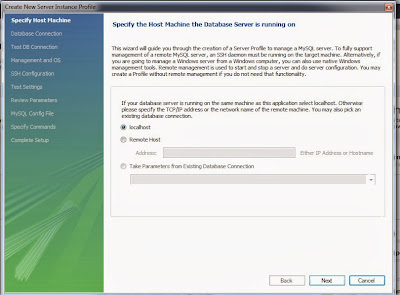

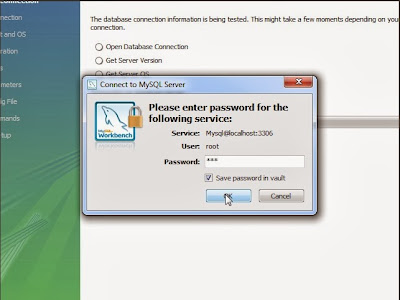





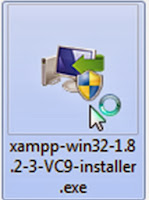






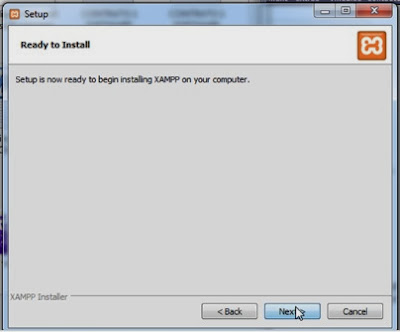





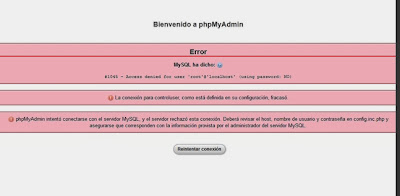



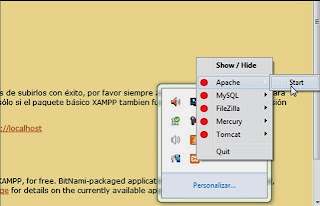



Muy buen tutorial pero lo realice todo al revés y si quede jejeje
ResponderBorrarSaludos, jejeje bueno lo importante es que te haya salido todo bien y que funcione de manera correcta.
BorrarNos alegra que te haya servido este tutorial, no olvides hablarles a tus amigos de nuestro sitio web.
Bendiciones...
▷ Curso De Mysql: Cómo Descargar, Instalar Y Configurar Mysql Workbench Y Phpmyadmin? - Software Galaxia >>>>> Download Now
Borrar>>>>> Download Full
▷ Curso De Mysql: Cómo Descargar, Instalar Y Configurar Mysql Workbench Y Phpmyadmin? - Software Galaxia >>>>> Download LINK
>>>>> Download Now
▷ Curso De Mysql: Cómo Descargar, Instalar Y Configurar Mysql Workbench Y Phpmyadmin? - Software Galaxia >>>>> Download Full
>>>>> Download LINK zv
Me costo un poco la puesta en marcha de apache ya que lo instale en otro disco de mi PC y tiene que ser en el Directorio Raiz C: pero ya ha queda muchas gracias por compartir.
ResponderBorrar▷ Curso De Mysql: Cómo Descargar, Instalar Y Configurar Mysql Workbench Y Phpmyadmin? - Software Galaxia >>>>> Download Now
ResponderBorrar>>>>> Download Full
▷ Curso De Mysql: Cómo Descargar, Instalar Y Configurar Mysql Workbench Y Phpmyadmin? - Software Galaxia >>>>> Download LINK
>>>>> Download Now
▷ Curso De Mysql: Cómo Descargar, Instalar Y Configurar Mysql Workbench Y Phpmyadmin? - Software Galaxia >>>>> Download Full
>>>>> Download LINK 3N