▶ VISUAL STUDIO CODE | Cómo abrir proyectos en VS Code 【De NetBeans IDE a VS CODE (VICEVERSA)】
Hola amigos lectores y seguidores de Software Galaxia Blogs, el dia de hoy seguiremos analizando este poderoso editor de código Visual Studio Code vamos a seguir estudiando los aspectos más relevantes del mismo, en esta ocasión aprenderemos a abrir un proyecto JAVA ya creado en otro entorno de desarrollo(IDE) como es el caso de NetBeans y vamos abrir este proyecto en Visual Studio Code.
Estaremos analizando los puntos más relevantes al momento de realizar esta operación, estaremos estudiando los posibles inconvenientes o incompatibilidades que puedan surgir y de esta manera poder aprender un poco más acerca de esta gran herramienta, igualmente te invitamos a que revises la entrada anterior en la cual estuvimos realizando el proceso de configuración para poder trabajar JAVA en Visual Studio Code; ▶ VISUAL STUDIO CODE | Programar en JAVA con VS CODE 【Instalación y Configuración】.
Estaremos analizando los puntos más relevantes al momento de realizar esta operación, estaremos estudiando los posibles inconvenientes o incompatibilidades que puedan surgir y de esta manera poder aprender un poco más acerca de esta gran herramienta, igualmente te invitamos a que revises la entrada anterior en la cual estuvimos realizando el proceso de configuración para poder trabajar JAVA en Visual Studio Code; ▶ VISUAL STUDIO CODE | Programar en JAVA con VS CODE 【Instalación y Configuración】.
Te invitamos a que te quedes en este paso a paso y aprendas junto con nostros el proceso de configuración para poder programar código JAVA con VS Code.
No siendo mas comencemos!!!
Explicación por VideoTutorial:
Hemos hecho un videotutorial donde explicamos de manera detallada cómo será el proceso para trabajar proyectos JAVA que han sido creado con anterioridad desde otros editores de código.
Explicación por Foto-Tutorial:
A Continuación vamos a realizar el paso a paso en el cual mostramos cómo abrir un proyecto JAVA de NetBeans en VS CODE y Viceversa.
Parece bastante obvio pero lo primero que debemos hacer es abrir nuestro Visual Studio Code, seguido a eso seleccionamos la opción File(seleccionada con flecha roja) e igualmente seleccionamos la opción Open Folder; tenemos la opción de atajo de tecla en caso que deseamos utilizar estos atajos (Ctrl+K o Ctrl+O).
Al realizar el proceso anterior se nos genera una ventana de selección o FileChooser en la cual debemos ubicar la carpeta de nuestro proyecto de NetBeans, en mi caso mi proyecto está alojado en la carpeta de NetBeansProjects por lo tanto selecciono la carpeta de mi proyecto el cual es MultiplesJPanelMejorado, si deseas saber un poco más acerca de este proyecto te invito a que visites la entrada en la cual estuvimos desarrollando este ejemplo; ▷ Curso de JAVA: Como cambiar de un JPanel a otro con botón siguiente y atrás (Versión Mejorada)
Tendremos una interfaz similar a la que vemos en la imagen, una vez abierto el proyecto siempre recomiendo abrir la clase principal la cual contiene el método main para que de esta manera se carguen las debidas configuraciones y poder ejecutar nuestro proyecto, hay algo que debemos tener en cuenta y es que solo estamos trabajando con proyecto sencillos esto quiere decir proyectos que no utilicen librerías externas ya que eso será tema de otra entrada.
Una vez cargada las debidas configuraciones de nuestro proyecto procedemos a ejecutar el mismo y para esto lo hacemos de la siguiente manera; Seleccionamos la opción Debug seguido de la opción Start Debugging.
Una vez ejecutado nuestro proyecto el editor generará una nueva carpeta la cual se llama .vscode, esta carpeta tiene un archivo de configuración launch.json el cual es necesario para que nuestra aplicación sea ejecutado en Visual Studio Code, en esta tenemos propiedades importantes tales como el nombre de nuestro proyecto y la clase principal la cual contiene el método main.
Para finalizar tenemos la salida de nuestro proyecto.
2. Abrir Proyecto desarrollado en Visual Studio Code En NetBeans IDE.
 |
| Abrir una carpeta en VS Code |
Al realizar el proceso anterior se nos genera una ventana de selección o FileChooser en la cual debemos ubicar la carpeta de nuestro proyecto de NetBeans, en mi caso mi proyecto está alojado en la carpeta de NetBeansProjects por lo tanto selecciono la carpeta de mi proyecto el cual es MultiplesJPanelMejorado, si deseas saber un poco más acerca de este proyecto te invito a que visites la entrada en la cual estuvimos desarrollando este ejemplo; ▷ Curso de JAVA: Como cambiar de un JPanel a otro con botón siguiente y atrás (Versión Mejorada)
Tendremos una interfaz similar a la que vemos en la imagen, una vez abierto el proyecto siempre recomiendo abrir la clase principal la cual contiene el método main para que de esta manera se carguen las debidas configuraciones y poder ejecutar nuestro proyecto, hay algo que debemos tener en cuenta y es que solo estamos trabajando con proyecto sencillos esto quiere decir proyectos que no utilicen librerías externas ya que eso será tema de otra entrada.
 |
| Interfaz Inicial VS Code |
Una vez cargada las debidas configuraciones de nuestro proyecto procedemos a ejecutar el mismo y para esto lo hacemos de la siguiente manera; Seleccionamos la opción Debug seguido de la opción Start Debugging.
 |
| Ejecutar Proyecto JAVA |
 |
| Carpeta .vscode |
Para finalizar tenemos la salida de nuestro proyecto.
 |
| Ejecución Proyecto JAVA |
2. Abrir Proyecto desarrollado en Visual Studio Code En NetBeans IDE.
Para abrir un proyecto en NetBeans de otro editor de código o Entorno de Desarrollo(IDE) debemos hacer un proceso distinto; para esto seleccionamos la opción File>Import Project>Eclipse Project.
Importamos nuestro proyecto de Visual Studio Code para esto seleccionamos la carpeta del mismo seleccionando la opción Import Project ignoring Project Dependencies, seguido a esto seleccionamos la carpeta de destino la cual será la carpeta de NetBeansProject.
Una vez realizado el proceso anterior se generaría nuestro proyecto JAVA que fue creado con anterioridad en Visual Studio Code.
Con esto hemos concluido la entrada del dia de hoy espero les haya sido de su agrado y bueno en próximas entradas vamos a profundizar un poco más con esta gran herramienta la cual es un opción bastante ligera y muy útil a la hora de escribir nuestro código JAVA.
 |
| Importar proyecto en NetBeans |
Importamos nuestro proyecto de Visual Studio Code para esto seleccionamos la carpeta del mismo seleccionando la opción Import Project ignoring Project Dependencies, seguido a esto seleccionamos la carpeta de destino la cual será la carpeta de NetBeansProject.
 |
| Importar Proyectos de VS Code a NetBeans |
Una vez realizado el proceso anterior se generaría nuestro proyecto JAVA que fue creado con anterioridad en Visual Studio Code.
 |
| Proyecto JAVA generado |
Con esto hemos concluido la entrada del dia de hoy espero les haya sido de su agrado y bueno en próximas entradas vamos a profundizar un poco más con esta gran herramienta la cual es un opción bastante ligera y muy útil a la hora de escribir nuestro código JAVA.
Suscribete
si deseas aprender más sobre esta tecnología y Java en general oprime el botón de suscripción para estar atento a todo nuestro contenido.
¡Suscribete!
¿Quieres aprender a realizar aún más cosas y personalizar tus programas hechos en el lenguaje de programación JAVA?, si tu respuesta es "Sí", puedes acceder a todos los tips de JAVA que hemos estado publicando en este blog, dando clic aquí.
Suscríbete a nuestro blog, vía Email o RSS; además puedes seguirnos a través de nuestras redes sociales como: Facebook, Twitter, YouTube y Google+.
Si te fue de gran ayuda este material, no olvides compartirlo con tus amigos.
Si tienes dudas o sugerencias al respecto; puedes dejarnos tus comentarios.
Si te fue de gran ayuda este material, no olvides compartirlo con tus amigos.
Si tienes dudas o sugerencias al respecto; puedes dejarnos tus comentarios.
Bendiciones...







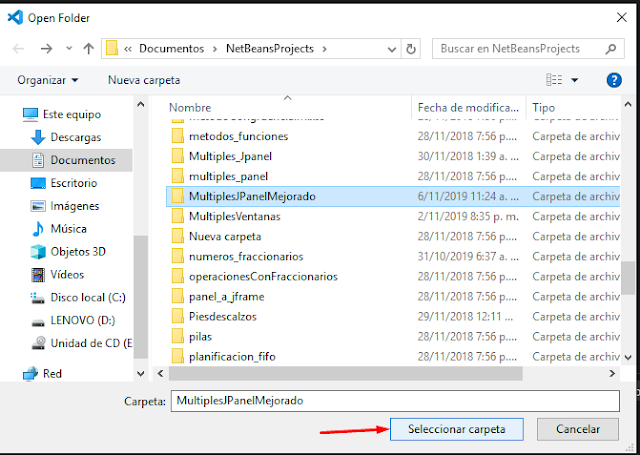
No hay comentarios.