▶ VISUAL STUDIO CODE | Programar en JAVA con VS CODE 【Instalación y Configuración】
Hola amigos lectores y seguidores de Software Galaxia Blogs, el dia de hoy es de mucha alegría para mi presentarles una nueva serie de tutoriales que estaremos realizando en este BLOG, sabemos que el mundo de la programación avanza constantemente y sino estamos atentos con las nuevas tecnologías, las nuevas herramientas que van saliendo al mercado; podríamos quedar un poco desactualizados.
Por lo tanto hoy incorporaremos un nuevo editor de código para trabajar nuestros proyecto JAVA, el editor de codigo es Visual Studio Code es bastante popular se que muchos de los que están leyendo esta entrada lo han usado en algún momento, ya sea para trabajar sus proyectos web o simplemente para abrir algún tipo de archivo, por lo tanto hoy estaremos estudiando el proceso de configuración para poder trabajar JAVA con este gran editor .
Por lo tanto hoy incorporaremos un nuevo editor de código para trabajar nuestros proyecto JAVA, el editor de codigo es Visual Studio Code es bastante popular se que muchos de los que están leyendo esta entrada lo han usado en algún momento, ya sea para trabajar sus proyectos web o simplemente para abrir algún tipo de archivo, por lo tanto hoy estaremos estudiando el proceso de configuración para poder trabajar JAVA con este gran editor .
Te invitamos a que te quedes en este paso a paso y aprendas junto con nostros el proceso de configuración para poder programar código JAVA con VS Code.
No siendo mas comencemos!!!
Explicación por VideoTutorial:
Hemos hecho un videotutorial donde explicamos de manera detallada los puntos más relevantes a la hora de trabajar JAVA junto a Visual Studio Code, le recomiendo que miren el video.
Explicación por Foto-Tutorial:
A Continuación vamos a detallar el proceso de configuración e instalación de las extensiones requeridas, es importante resaltar que esta es la configuración básica para iniciar a escribir código JAVA con VS Code.
Parece bastante obvio pero para poder trabajar JAVA con VS Code, necesitamos tener instalado en nuestro equipo el programa de Visual Studio Code y tener la máquina virtual de JAVA(JDK) instalado con anterioridad.
El Editor de código podemos descargarlo desde la página oficial de Visual Studio Code, La Interfaz de esta página es bastante intuitiva así que solo bastará con oprimir el botón Download y seguir las instrucciones, es importante resaltar que el instalador que vas a descargar dependerá del sistema operativo en el cual trabajes.
Para Descargar el JDK debes ir a la página oficial de descargas de JAVA, seleccionar tu sistema operativo y descargar, tendrás una interfaz similar a la imagen que verán a continuación.
2. Métodos de instalación de PLUGINS.El Editor de código podemos descargarlo desde la página oficial de Visual Studio Code, La Interfaz de esta página es bastante intuitiva así que solo bastará con oprimir el botón Download y seguir las instrucciones, es importante resaltar que el instalador que vas a descargar dependerá del sistema operativo en el cual trabajes.
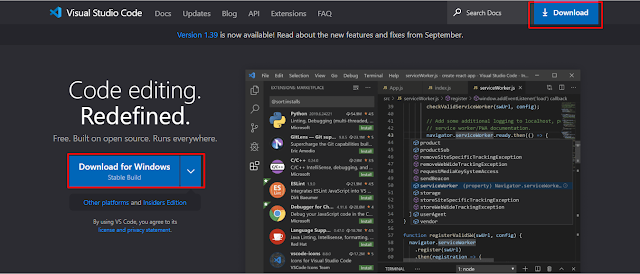 |
| Página oficial VS Code |
Para Descargar el JDK debes ir a la página oficial de descargas de JAVA, seleccionar tu sistema operativo y descargar, tendrás una interfaz similar a la imagen que verán a continuación.
 |
| Página De Descargas JAVA(JDK) Oracle |
El editor por sí solo no puede abrir o ejecutar proyectos JAVA, esto sucede porque nos hacen falta ciertas extensiones o plugins los cuales necesitamos para que nuestros proyectos JAVA trabaje de manera correcta en VS Code.
Método # 1 (Solo para WINDOWS):
Este consiste en descargar un instalador el cual trae consigo los paquetes y extensiones necesarias para poder trabajar con JAVA, el LINK de descarga de este instalador lo puedes encontrar en la Documentación de Visual Studio Code, puedes dirigirte directamente allí siguiendo este enlace.
Es importante resaltar que si optas por este método preferiblemente no debes tener instalado una versión anterior de visual studio code.
Método # 2 (Recomendado):
Este método es el que más recomiendo y es compatible con todos los sistemas operativos, consiste en instalar las extensiones o plugins por separado por lo tanto es bastante conveniente para las personas como es mi caso que tenemos el software(Visual Studio Code) instalado con anterioridad.
Para esto necesitaremos instalar la extensión Java Extension Pack la cual trae consigo un conjunto de 6 extensiones las cuales son las que necesitamos para trabajar nuestros proyectos JAVA en dicho editor de código. Si deseas saber más acerca de estas extensiones te invitamos a que mires el videotutorial y la documentación oficial.
3. Proceso Instalación Plugins.Método # 1 (Solo para WINDOWS):
Este consiste en descargar un instalador el cual trae consigo los paquetes y extensiones necesarias para poder trabajar con JAVA, el LINK de descarga de este instalador lo puedes encontrar en la Documentación de Visual Studio Code, puedes dirigirte directamente allí siguiendo este enlace.
Es importante resaltar que si optas por este método preferiblemente no debes tener instalado una versión anterior de visual studio code.
 |
| Descargar Instalador Visual Studio Code JAVA |
Este método es el que más recomiendo y es compatible con todos los sistemas operativos, consiste en instalar las extensiones o plugins por separado por lo tanto es bastante conveniente para las personas como es mi caso que tenemos el software(Visual Studio Code) instalado con anterioridad.
Para esto necesitaremos instalar la extensión Java Extension Pack la cual trae consigo un conjunto de 6 extensiones las cuales son las que necesitamos para trabajar nuestros proyectos JAVA en dicho editor de código. Si deseas saber más acerca de estas extensiones te invitamos a que mires el videotutorial y la documentación oficial.
 |
| Java Extension Pack |
Para instalar los respectivos plugins solo debes seguir los pasos que te daremos a continuación:
- Lo primero que debes hacer es abrir el programa(Visual Studio Code).
- Una vez abierto el programa seleccionamos la última opción del lado izquierdo de nuestra ventana (la que esta señala con la flecha roja) esta es la sección donde podemos buscar los respectivos plugins o extensiones que deseemos instalar.
- Seguido a esto buscamos la extensión que necesitamos la cual es Java Extension Pack(escribimos en el campo de texto encerrado en el rectángulo rojo), luego seleccionamos dicha extensión.
- El último paso será instalar dicha extensión y esperar a que el proceso de instalación termine, luego de hacer todo este proceso lo más recomendable es cerrar el programa(Visual Studio Code) y volver a abrir.
 |
| Instalamos extensión de JAVA |
4. Nueva Interfaz Después de Instalado los Plugins.
Una vez instalada la extensión nuestro programa tendría una vista similar a la que se ve en la imagen, podemos observar que se han instalado 6 extensiones.
- Language Support for Java™ by Red Hat.
- Debugger for Java.
- Java Test Runner.
- Maven for Java.
- Java Dependency Viewer.
- Visual Studio IntelliCode.
 |
| Java Extension Pack en Visual Studio Code |
5. Configuración Del JAVA HOME.
Para poder trabajar nuestro proyectos necesitamos hacer un proceso de suma importancia, debemos configurar nuestro editor de código de tal forma que este pueda identificar la dirección donde se encuentra alojada la máquina virtual de JAVA(JDK).
Para realizar la respectiva configuración necesitamos seleccionar la opción File>Preferences>Settings.
Seguido a esto tenemos la pestaña de configuración(Settings) en esta escribimos JAVA HOME, seleccionamos la opción Edit in settings.json.
Seguido a esto tenemos la pestaña donde agregaremos la línea ("java.home": "C:\\Program Files\\Java\\jdk1.8.0_111") que nos permitirá identificar la dirección donde se encuentra alojado nuestro JDK, seguramente esta carpeta estará alojada en los archivos de programa seguido a la carpeta Java y allí ubicar la carpeta del JDK que en este caso estaremos utilizando la versión 8.
Es importante resaltar que con Visual Studio Code solo podemos trabajar hasta la versión de Java 13.
6. Mi Primer Proyecto JAVA en Visual Studio Code.
Para crear un nuevo proyecto debemos hacer lo siguiente; Seleccionamos la opción Help ubicada en el menú superior de nuestra ventana, seguido a esto seleccionamos la opción Welcome.Para poder trabajar nuestro proyectos necesitamos hacer un proceso de suma importancia, debemos configurar nuestro editor de código de tal forma que este pueda identificar la dirección donde se encuentra alojada la máquina virtual de JAVA(JDK).
Para realizar la respectiva configuración necesitamos seleccionar la opción File>Preferences>Settings.
 |
| Configuración del JAVA HOME |
 |
| Configuración JAVA HOME VS Code |
Es importante resaltar que con Visual Studio Code solo podemos trabajar hasta la versión de Java 13.
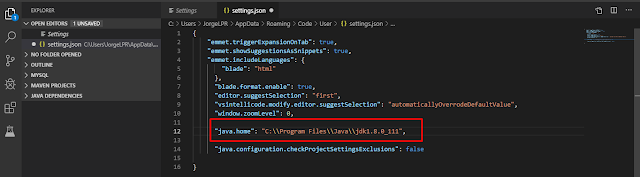 |
| Agregamos linea de JAVA HOME |
Después de realizado todo este proceso ahora si podemos crear nuestro primer proyecto JAVA en Visual Studio Code.
6. Mi Primer Proyecto JAVA en Visual Studio Code.
 |
| Crear Nuevo Proyecto JAVA |
Se abrirá un pestaña parecida a la que se ve en la imagen, seleccionaremos la opción Find and run all commands.
 |
| Seleccionamos la opción señalada |
Tendremos un campo de texto en el cual escribiremos el comando Create Java Project, seleccionamos dicho comando y seguimos las instrucciones.
 |
| Seleccionamos el respectivo comando |
Una vez seleccionado dicho comando debemos seleccionar la carpeta donde deseamos alojar nuestro proyecto y asignarle un nombre a dicho proyecto, en mi caso he seleccionado la carpeta VS Code Project para almacenar mi carpeta de proyecto la cual he llamado MiPrimerProyecto.
 |
| Seleccionamos la ubicación de proyecto JAVA |
7. Estructura de proyecto.
Tenemos una estructura bastante similar a lo que normalmente trabajamos con otros IDE(entorno de desarrollo), tenemos una clase(App.java) que se genera al momento de crear nuestro proyecto, tenemos el .classpath y los archivos básicos para que nuestro proyecto se ejecute de manera correcta.
 |
| Estructura de carpeta del proyecto |
En la sección de JAVA DEPENDENCIES, tenemos incluso una estructura de paquetes mucho más similar a los que vemos en NetBeans; tenemos la carpeta de nuestro proyecto, la carpeta src y los respectivos paquetes que se van a usar en nuestro proyecto que en este caso solo seria el paquete app, luego tenemos nuestra clase principal(App.java), por último tenemos las respectivas dependencias con las cuales trabajamos que en este caso solo es nuestro JDK.
 |
| Estructura de proyecto en JAVA DEPENDENCIES |
8. Ejecución del proyecto.
Existen dos métodos para ejecutar un proyecto JAVA en Visual Studio Code, tenemos el más sencillo que es oprimir la opción Debug o Run que están posicionadas en la parte superior del metodo Main.
 |
| Ejecutar proyecto JAVA |
 |
| Ejecutar Proyecto JAVA |
No quiero terminar esta entrada sin antes mostrar la consola de Visual Studio Code al trabajar con JAVA, la cual tiene 4 pestañas bastante intuitivas por cierto; tenemos la sección Problems en la cual se mostraran los errores de sintaxis que pueda tener nuestro código, tenemos el Output o salida de nuestra aplicación donde veremos los resultados de la misma por consola, Tenemos la consola Debug donde veremos el proceso de ejecución detalladamente de nuestro proyecto y así detectar bugs, para finalizar tenemos una consola o Terminal con la cual podremos interactuar con ella en caso de ser necesario.
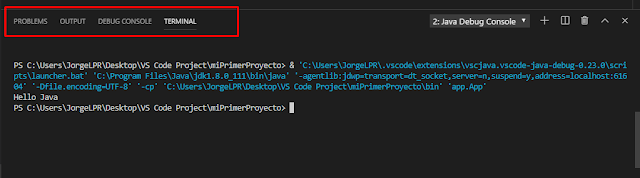 |
| Consola Visual Studio Code JAVA |
Con esto hemos concluido la entrada del dia de hoy espero les haya sido de su agrado y bueno en próximas entradas vamos a profundizar un poco más con esta gran herramienta la cual es un opción bastante ligera y muy útil a la hora de escribir nuestro código JAVA.
Suscribete
si deseas aprender más sobre esta tecnología y Java en general oprime el botón de suscripción para estar atento a todo nuestro contenido.
¡Suscribete!
¿Quieres aprender a realizar aún más cosas y personalizar tus programas hechos en el lenguaje de programación JAVA?, si tu respuesta es "Sí", puedes acceder a todos los tips de JAVA que hemos estado publicando en este blog, dando clic aquí.
Suscríbete a nuestro blog, vía Email o RSS; además puedes seguirnos a través de nuestras redes sociales como: Facebook, Twitter, YouTube y Google+.
Si te fue de gran ayuda este material, no olvides compartirlo con tus amigos.
Si tienes dudas o sugerencias al respecto; puedes dejarnos tus comentarios.
Si te fue de gran ayuda este material, no olvides compartirlo con tus amigos.
Si tienes dudas o sugerencias al respecto; puedes dejarnos tus comentarios.
Bendiciones...








▶ Visual Studio Code >>>>> Download Now
ResponderBorrar>>>>> Download Full
▶ Visual Studio Code >>>>> Download LINK
>>>>> Download Now
▶ Visual Studio Code >>>>> Download Full
>>>>> Download LINK YK