▷ Curso de MySQL: Cómo crear una tabla con phpMyAdmin y Workbench?
Luego de crear una base de datos, viene un paso de suma importancia que es el de crear nuestras tablas; en esta parte del Curso de MySQL te enseñaremos a llevar a cabo este proceso, claro está usando las herramientas que están a nuestra disposición como phpMyAdmin y MySQL Workbench (si aún no conoces estas herramientas, te puede interesar leer nuestro artículo Cómo descargar, instalar y configurar MySQL Workbench y phpMyAdmin?). Hay que dejar claro que explicaremos los pasos de una forma práctica y general, pues ya que la configuración y diseño de las tablas dependerán de las necesidades que se tengan, hay que ser muy cuidadosos a la hora de asignar propiedades a una tabla y a sus campos.
No siendo más, vamos a entrar en materia, puedes optar ver el video y/o la explicación con imágenes que están a continuación:
Explicación por Videotutorial:
Explicación por Foto-Tutorial:
Una llamada “tcontacto”, la cual tendrá los siguientes campos:
-id_contacto (INT), (PK, NN, AI)
-nombres (VARCHAR(40)), (NN)
-apellidos (VARCHAR(40)), (NN)
-email (VARCHAR(45))
-celular (VARCHAR(13))
-direccion (VARCHAR(45))
-sexo (VARCHAR(15))
-foto (BLOB)
Y la segunda tabla la llamaremos “testudio_realizado”, y contendrá los siguientes campos:
-idestudio_realizado (INT), (PK, NN, AI)
-descripcion (VARCHAR(70)), (NN)
-duracion (VARCHAR(20))
-fecha_finalizacion (DATE)
-termino (VARCHAR(5)), (NN)
MySQL Workbench:
Procederemos a abrir la aplicación y nos dirigimos al menú “Database”, y luego damos clic en “Query Database…”:
Aparecerá una ventana en la cual daremos clic en el botón “OK”:
En la siguiente ventana que nos aparece, observaremos que en la barra lateral izquierda, se ubicarán todas las Bases de datos que vayamos creando, ahora ubicaremos la base de datos que creamos con anterioridad “bdcontactos”, y daremos doble clic sobre la misma:
Como pudimos observar en la imagen anterior, se nos muestran tres carpetas, pero sólo nos centraremos en la que dice “Tables”, seguidamente la seleccionamos y damos clic derecho sobre esta, y escogeremos la opción “Create Table…”:
Se nos abrirá una ventana “new_table”, en la cual observaremos 3 campos principales: El primero llamado Name, en este digitaremos el nombre que le daremos a nuestra tabla, en este caso “tcontacto” (si deseas tener más información sobre los nombres de las tablas en MySQL, puedes leer el apartado Nombres de bases de datos, tablas, índices, columnas y alias); el segundo campo llamado Collation, este consta de una lista desplegable para escoger el juego de caracteres con el cual trabajará nuestra tabla, dejaremos la opción que está por defecto “Schema Default”, de esta manera nuestra tabla usará la misma Collation usada por nuestra Base de datos; y por último el campo Engine, mediante el cual seleccionaremos el motor de almacenamiento que usará nuestra tabla, en este caso “InnoDB”, recomendado para el modelo relacional (si deseas tener más información sobre este motor de almacenamiento puedes estudiar la Panorámica de InnoDB
Luego de diligenciar correctamente los campos anteriores, nos dirigiremos a la pestaña “Columns”, ubicada en la parte inferior de esta ventana “new_table”, y daremos clic sobre ella:
Observaremos un nuevo apartado, en el cual podremos crear los distintos campos o columnas que tendrá nuestra tabla:
Usaremos entonces; la columna Column Name, para digitar el nombre de nuestro campo; la columna Datatype, para asignar el tipo de datos que almacenará dicho campo, aquí tendremos la posibilidad de asignar un tamaño o longitud para este campo, colocando entre paréntesis un número; y por último asignaremos las propiedades que tendrá nuestro campo, por ejemplo; PK (si es llave primaria), NN (para no aceptar valores nulos), AI (para determinar que es un campo que incrementará automáticamente, y lo usaremos sólo en este caso para nuestra llave principal):
Teniendo en cuenta lo anterior, crearemos los campos de nuestra tabla “tcontacto”:
Procedemos a dar clic en el botón “Apply”, ubicado en la parte inferior de la ventana:
Luego damos clic en el botón “Apply SQL”, de la siguiente ventana que se nos muestra:
Damos clic en el botón “Finish”, de la siguiente ventana:
Ahora sólo queda realizar nuevamente los pasos anteriores para crear nuestra segunda tabla “testudio_realizado”; luego de realizar todo correctamente, daremos clic sobre el botón “Refresh” ubicado en la parte superior de la ventana de MySQL Workbench:
Nos dirigimos nuevamente a la barra lateral donde aparecen las bases de datos creadas, ubicamos la que estamos usando “bdcontactos”, damos doble clic sobre ella y luego doble clic sobre la carpeta “Tables” y observaremos que ya tenemos listas nuestras 2 tablas:
phpMyAdmin:
Procederemos a abrir la aplicación phpMyAdmin y podremos observar en la barra lateral izquierda, que allí se irán mostrando las bases de datos que vayamos creando, localizaremos nuestra BD “bdcontactos” y daremos clic sobre ella:
Ahora nos aparecerá una nueva ventana, y podremos observar un mensaje en la parte superior de esta, indicándonos que nuestra BD no posee ninguna tabla en el momento:
Procederemos a diligenciar el campo Nombre, asignándole de esta forma un nombre a nuestra tabla, en este caso “tcontacto” (si deseas tener más información sobre los nombres de las tablas en MySQL, puedes dirigirte al apartado Nombres de bases de datos, tablas, índices, columnas y alias), y luego diligenciamos el campo Número de columnas, en este caso colocamos 8; por último daremos clic en el botón “Continuar”:
En el siguiente pantallazo, lo que haremos será crear los distintos campos que contendrá nuestra tabla:
Usaremos entonces la columna Nombre, para asignarle un nombre a nuestro campo; la columna Tipo, para asignar el tipo de datos que almacenará dicho campo; la columna Longitud/Valores, principalmente para darle un tamaño a nuestro campo; la comuna Nulo, para definir si dicho campo acepta o no valores nulos; la columna Índice, para definir que un campo es llave primaria; y la columna AI, para definir que dicho campo incrementará automáticamente (esto sólo lo usaremos en este caso para nuestra llave principal):
Luego de crear nuestros campos con sus respectivos atributos y/o propiedades, observaremos que en la parte inferior de esta ventana encontraremos el campo Motor de almacenamiento en el cual elegiremos “InnoDB” (si deseas tener más información sobre este motor de almacenamiento puedes darle un vistazo a la Panorámica de InnoDB
Ahora se nos mostrará la pantalla inicial para crear una tabla, lo que haremos será llevar a cabo los pasos anteriores para crear nuestra segunda tabla, y si realizamos todo correctamente veremos en la barra lateral, que ya nuestra base de datos tiene las 2 tablas:
Si deseas conocer la estructura de la Sentencia SQL necesaria para crear una tabla en MySQL Server, puedes visitar el siguiente enlace:
Sentencia SQL: Crear una tabla en una Base de datos, en MySQL
Puedes descargar el fascículo en formato PDF que va acompañado del vídeo de este cuarto capítulo del curso de MySQL, desde nuestra Zona de Descargas presionando sobre el icono "Curso de MySQL Parte 4"
Si te perdiste el capítulo anterior del Curso de MySQL, puedes acceder a este dando clic en el siguiente enlace: Curso de MySQL: Cómo crear una Base de datos en MySQL, con phpMyAdmin y MySQL Workbench?
Si te fue de gran ayuda esta información, no olvides compartirla con tus amigos. Si tienes dudas o sugerencias al respecto; puedes dejarnos tus comentarios.
Bendiciones...














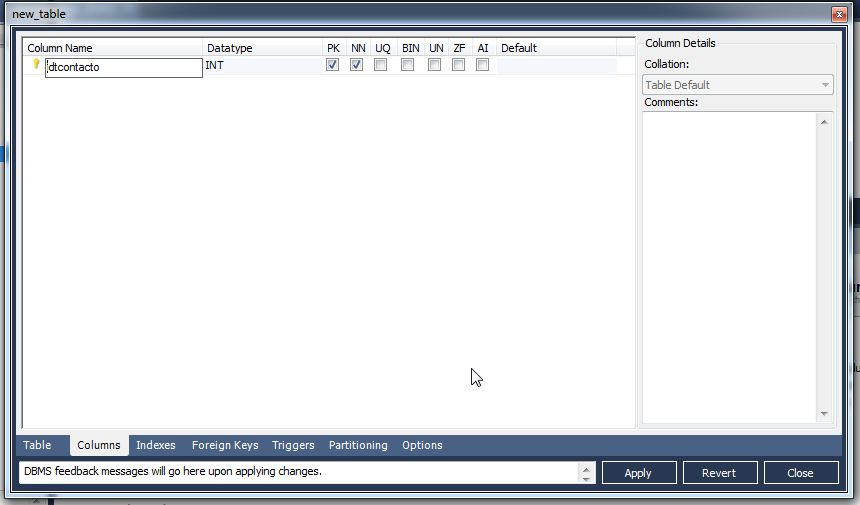
























No hay comentarios.